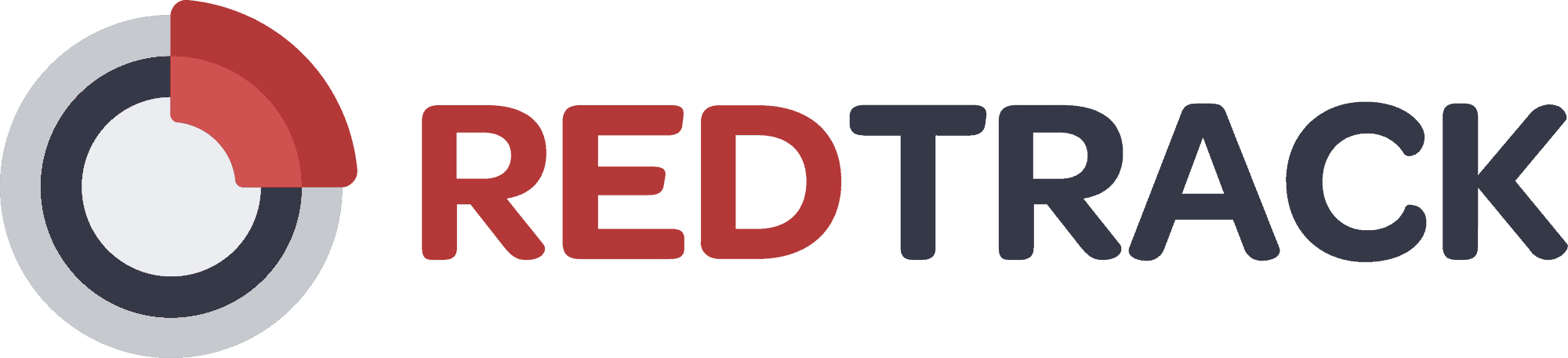
Integrate with Confidence
ClickBank | Redtrack
RedTrack is a cookie-less ad tracker and conversion attribution solution. RedTrack is not a required integration, but is a supported third-party service. If you wish to use RedTrack, you must first sign up for a RedTrack account.
How to Enable the Instant Notification Feature in ClickBank
Before completing RedTrack/ClickBank integration, you must first enable the Instant Notification Feature in ClickBank. Here’s how:
Step 1: Log in to ClickBank.
Step 2: Click Vendor Settings then click My Site. 
Step 3: Locate the Advanced Tools box and click Edit.

Step 4: Click the Request Access link next to the Instant Notification URL line.
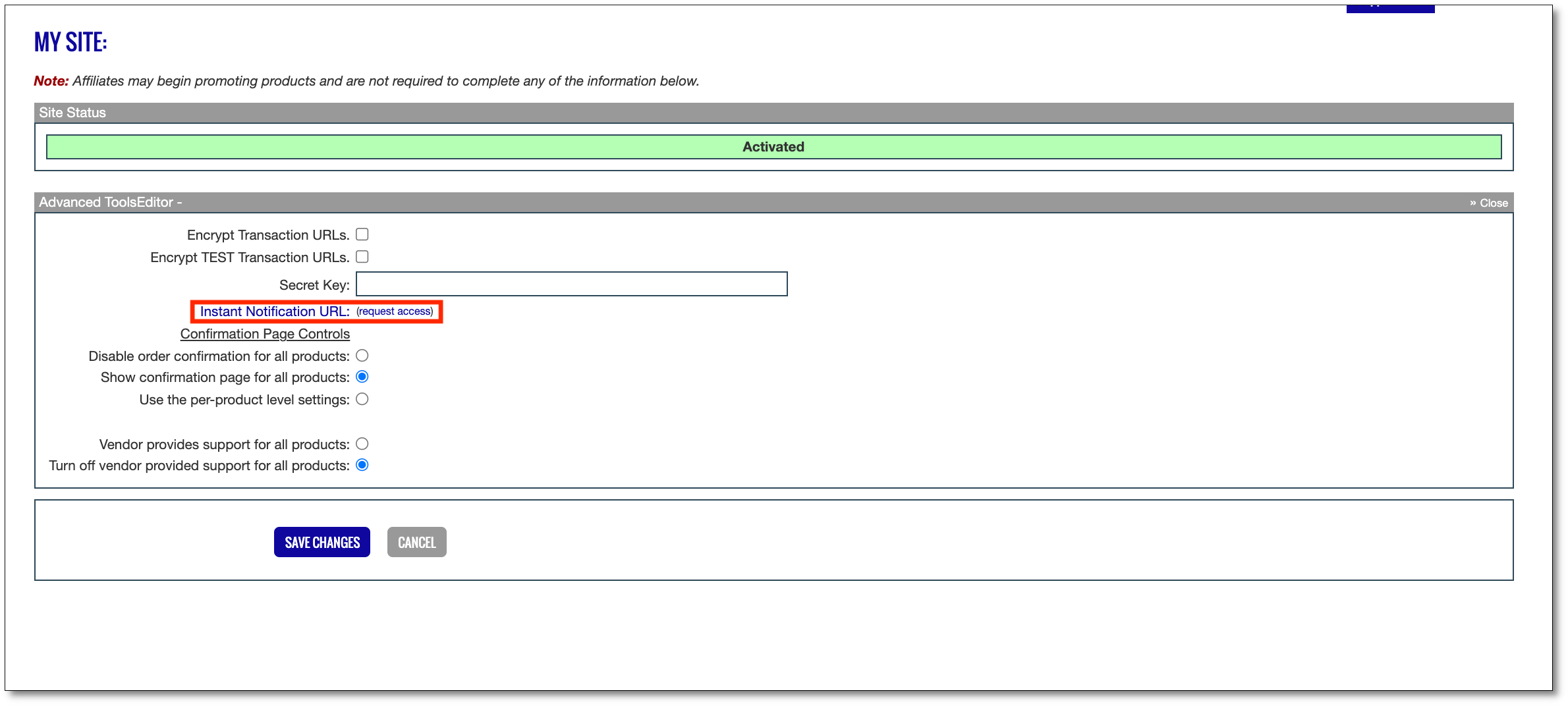
Step 5: Check the boxes indicating the following:
- You’ve read the Instead Notification release notes.
- You have programming experience or access to a programmer.
- You understand what a HTML FORM POST to a URL is.
- You understand what a URL parameter is.
- You understand what a secret key is.
- You understand the effects of Response Code Monitoring.
- You understand the advantage of using SSL.
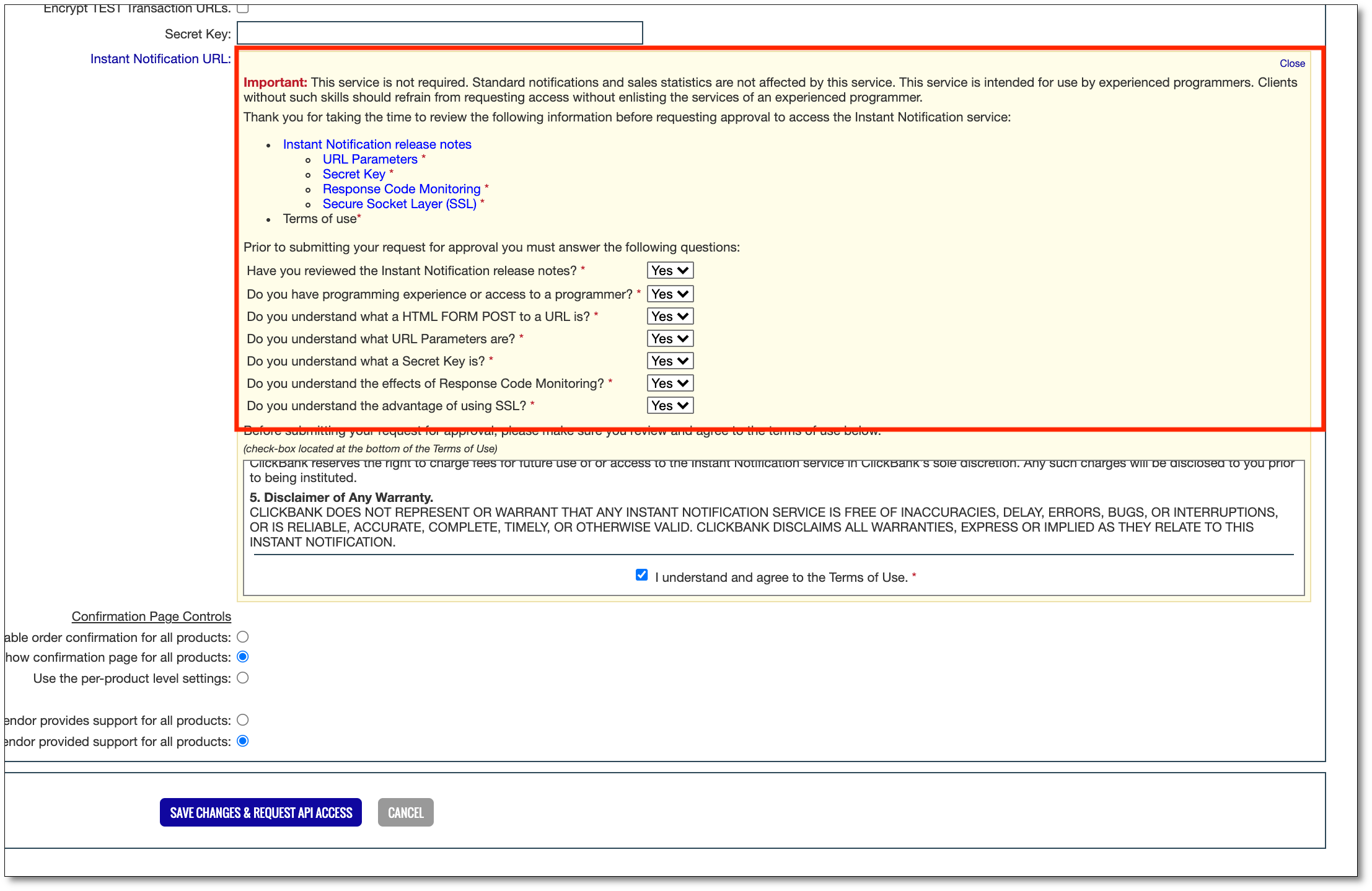
Step 6: Check the box indicating that you understand and agree to the Terms of Use. Then Click Save Change & Request API Access. There will be a message on your My Site page indicating that your account has been approved for the instant notification feature.
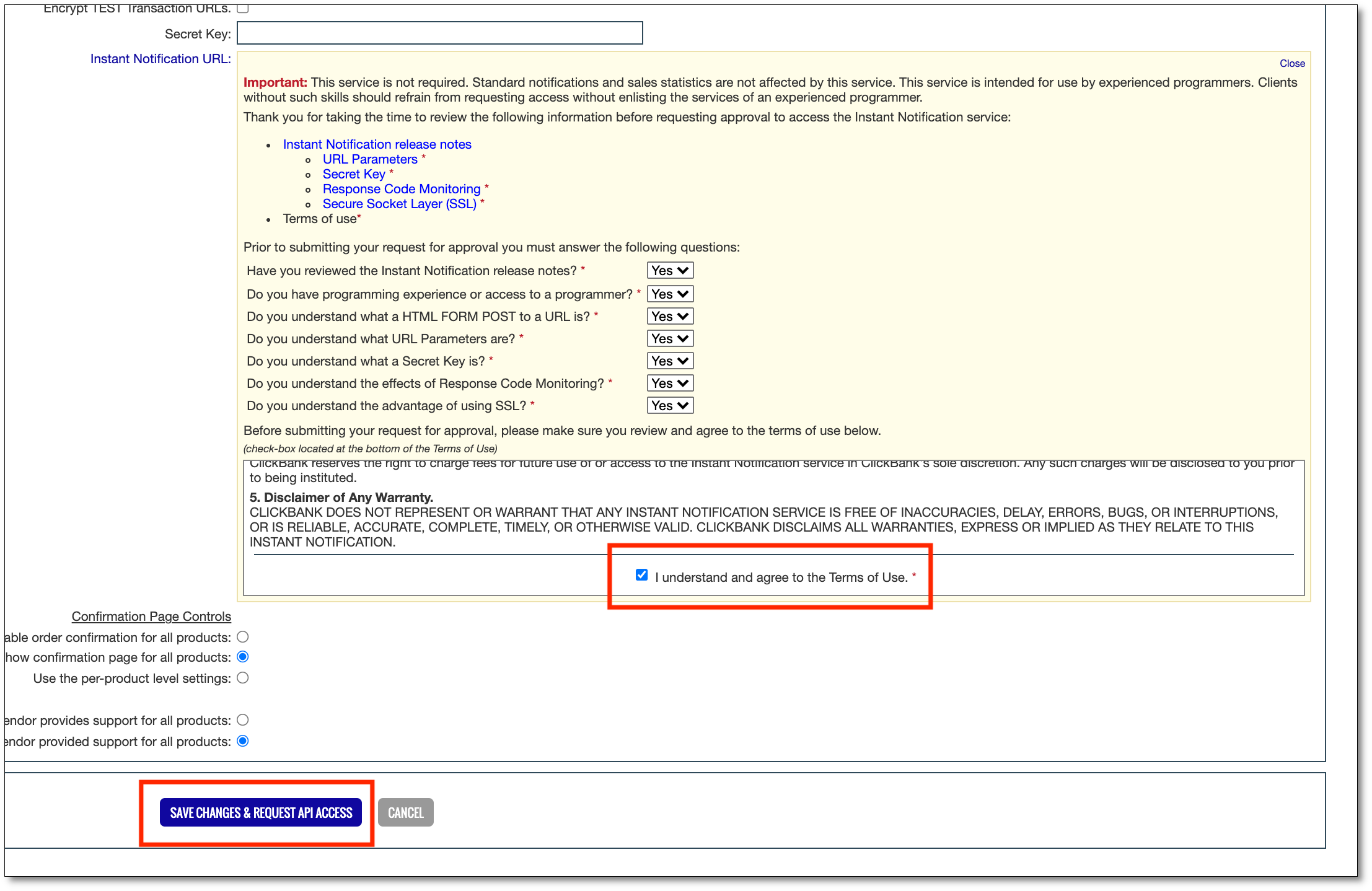
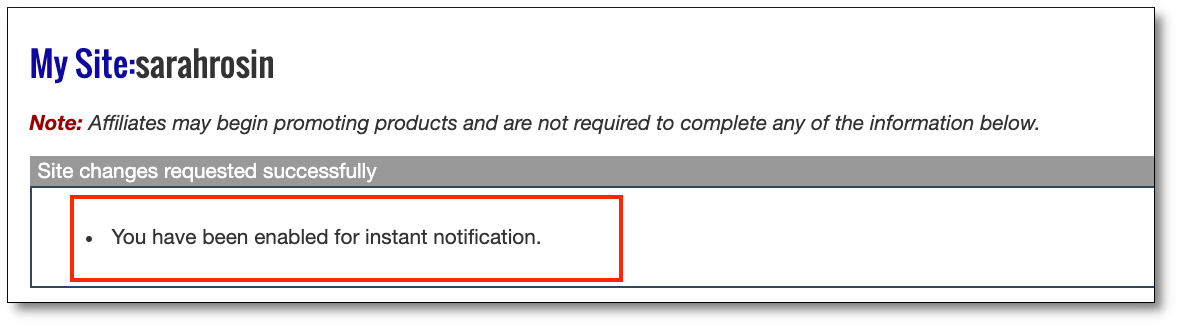
How to Set Your Secret Key in ClickBank
Integrating your ClickBank account with RedTrack requires a secret key.
Step 1: Log in to ClickBank.
Step 2: Click Vendor Settings then click My Site.

Step 3: Locate the Advanced Tools box and click Edit.

Step 4: Enter in a passphrase that will be referred to as your secret key in the Secret Key field and click Save Changes. This phrase will be used in integrations.
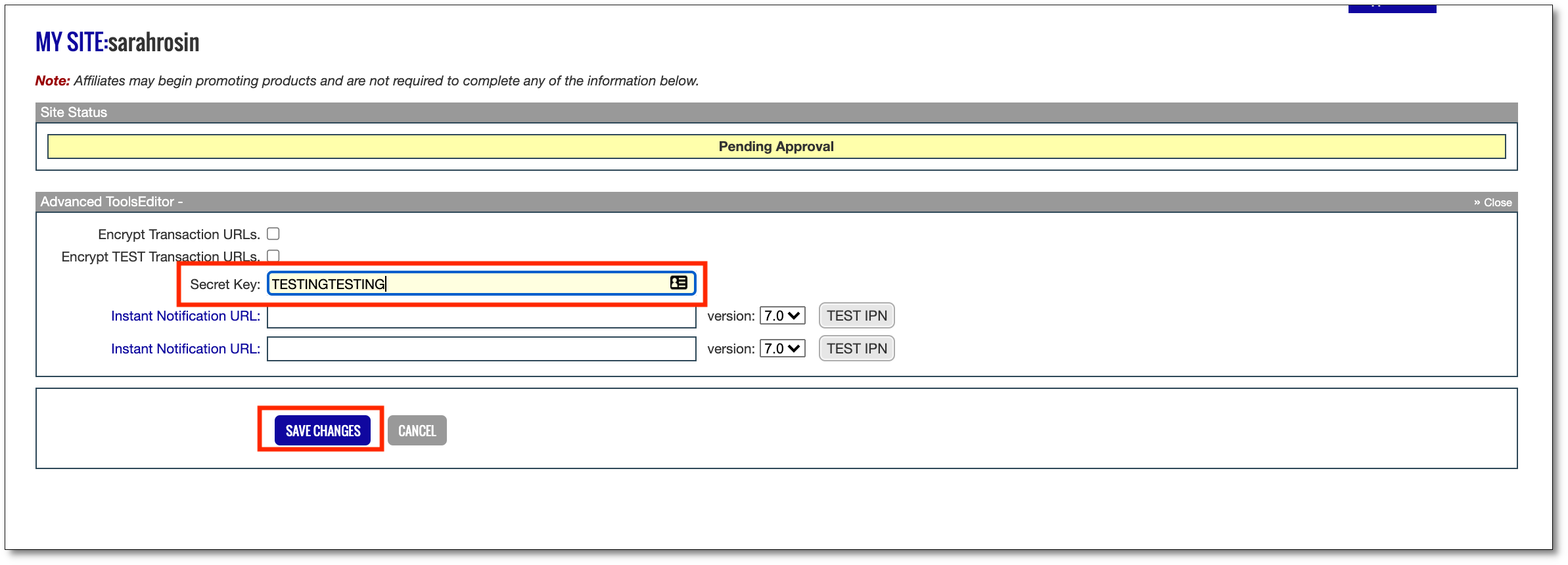
How to Integrate RedTrack with ClickBank
Step 1: Log in to ClickBank and RedTrack.
Step 2: In the specific ClickBank account you wish to integrate with RedTrack, click Vendor Settings and then select My Site.

Step 3: Locate the Advanced Tools box and click Edit.

Step 4: Copy your secret key from the Secret Key field. Note: Keep this window open. You will be accessing it again to paste the postback URL from RedTrack.
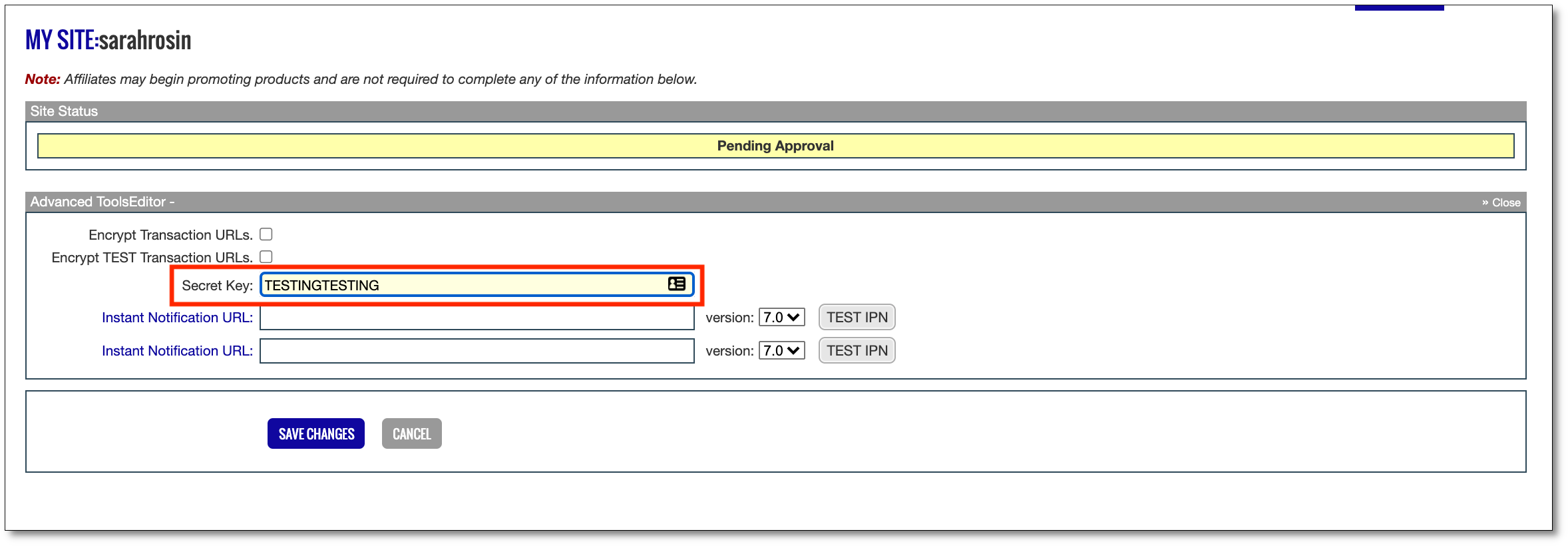
Step 5: Go to your RedTrack account and click the Tools dropdown menu. Select Integrations.
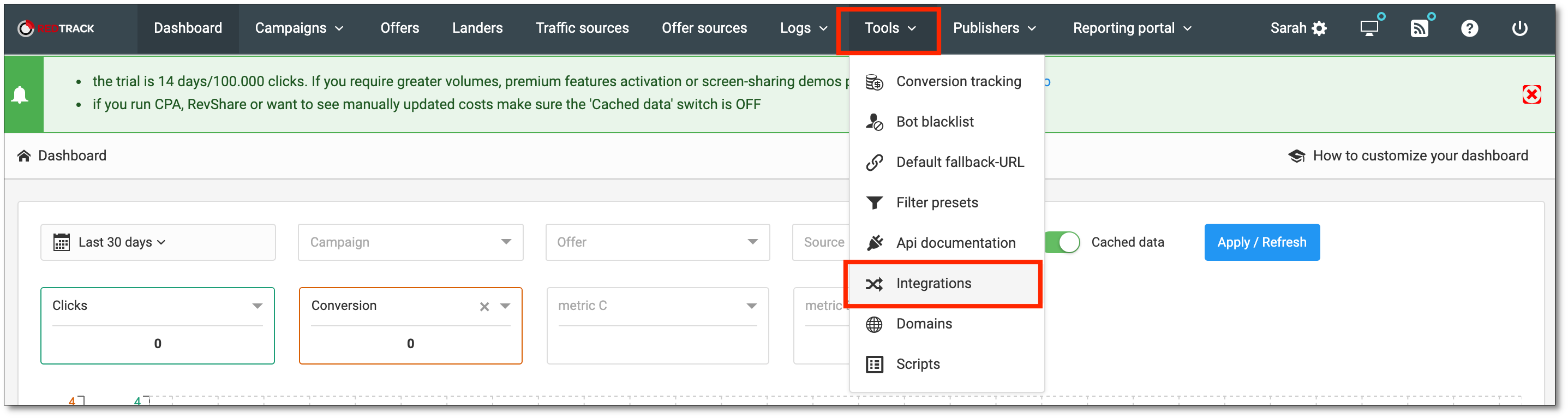
Step 6: Click the Offer Sources tab and paste your secret key in the Secret Key field under the ClickBank header.
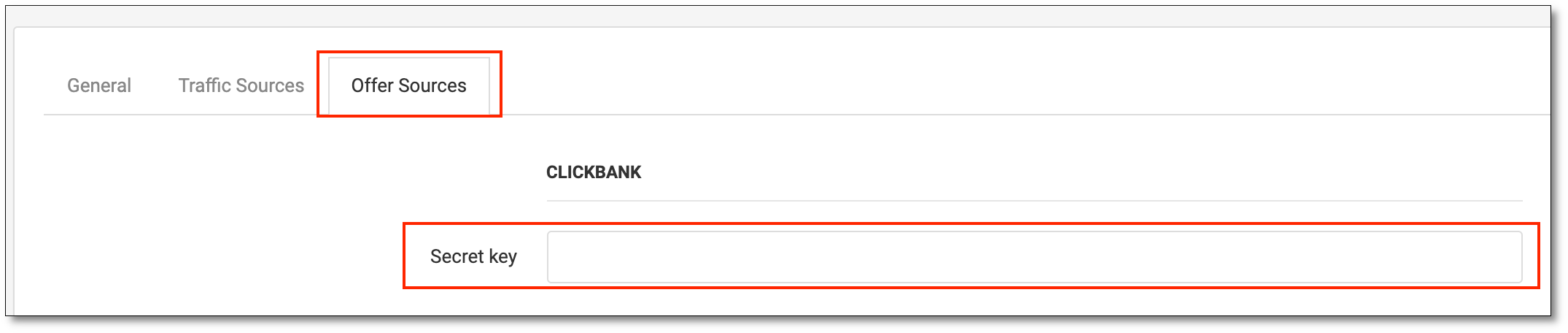
Step 7: Click Save at the bottom of the page.
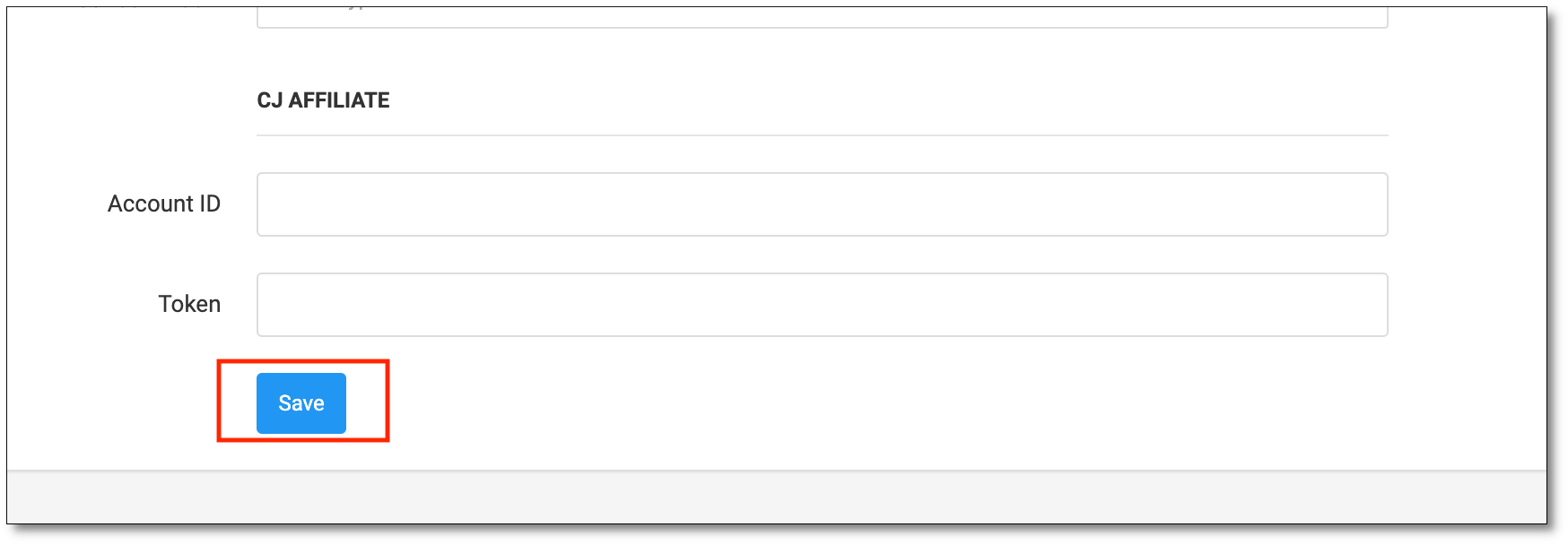
Step 8: On the General tab, copy the text in the API key field. Paste this to a secure location. You will need it for Step 18.
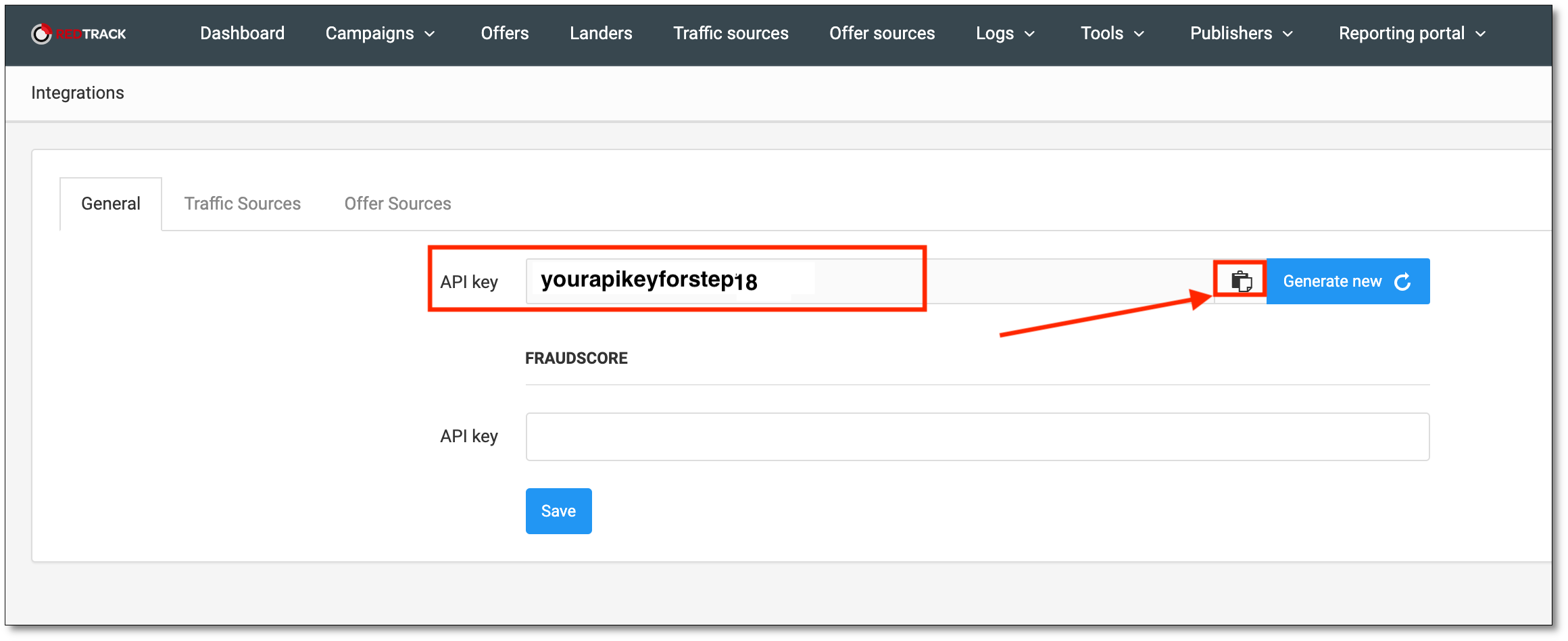
Step 9: Click the Offer Sources tab on the main navigation bar and then click Add New.

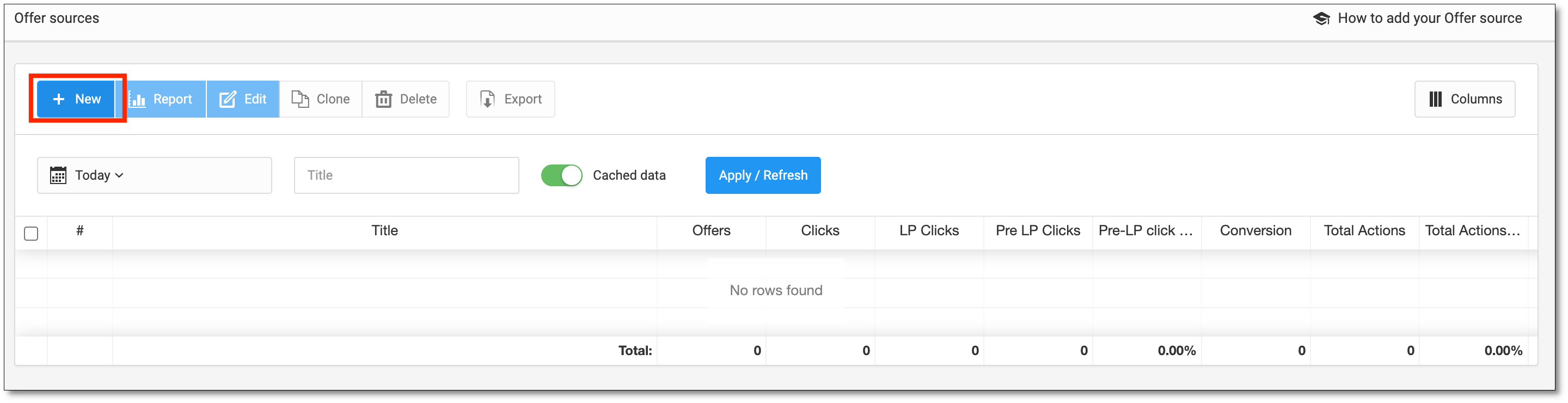
Step 10: Click the Add button next to ClickBank.

Step 11: Click Save.
Note: At this step, there is no need to add any additional information to the fields on the New custom offer source page.

Step 12: Click the Offers tab on the main navigation bar and then click Add New.
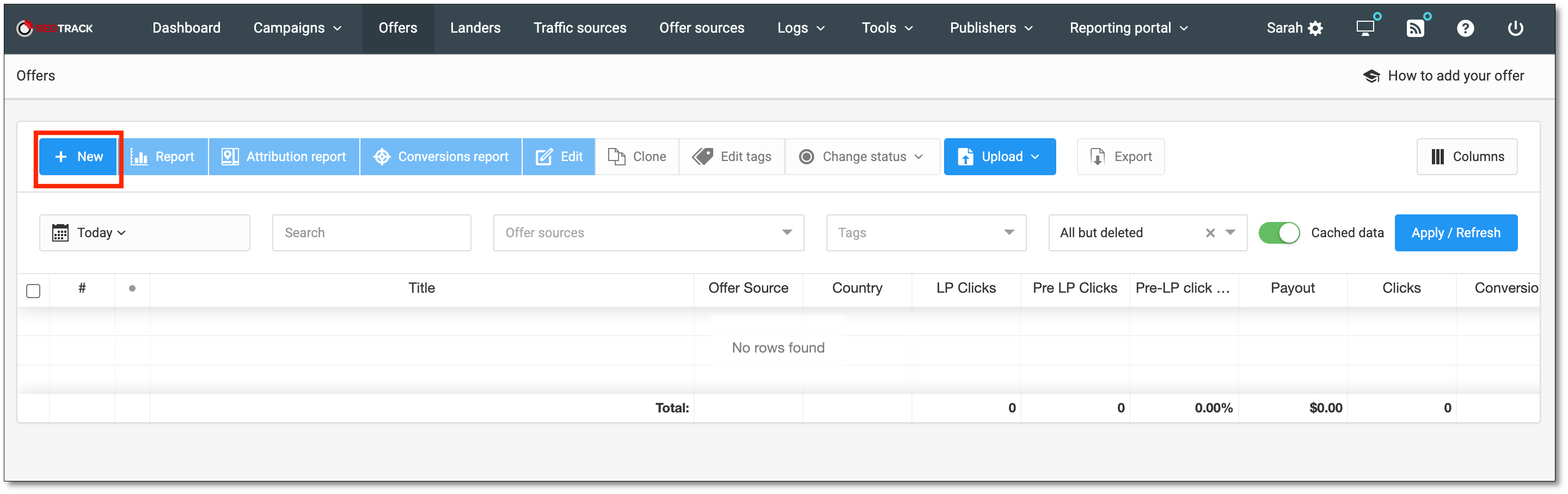
Step 13: Provide a name for your offer in the Offer name field and then select Clickbank from the Offer Source dropdown menu.
Note: ClickBank is stylized as “Clickbank” in this menu.”
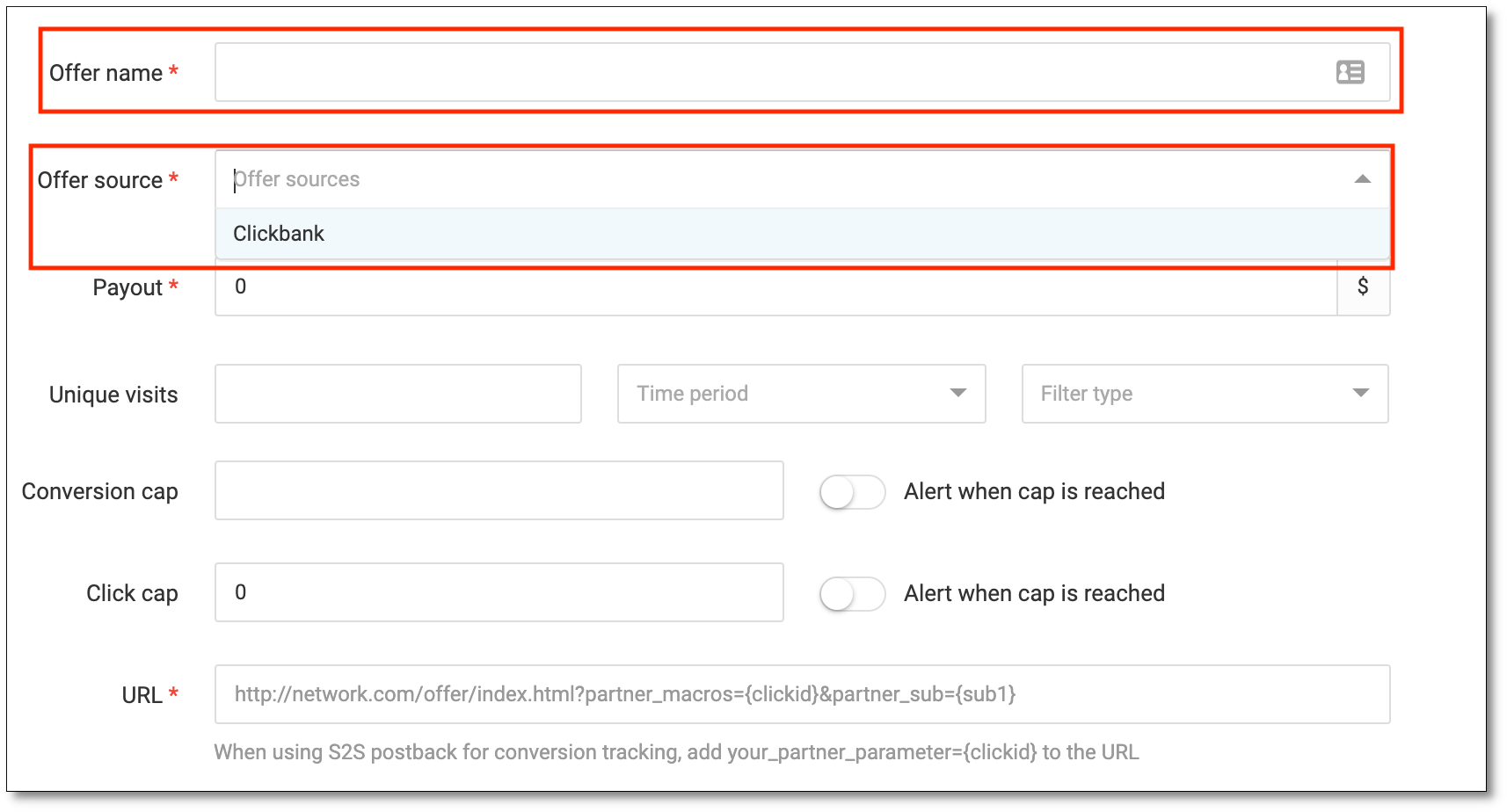
Step 14: Enter in the information about your offer into the corresponding fields. In the URL field, provide the URL of your offer and add &tid={clickid} to the end of the URL.
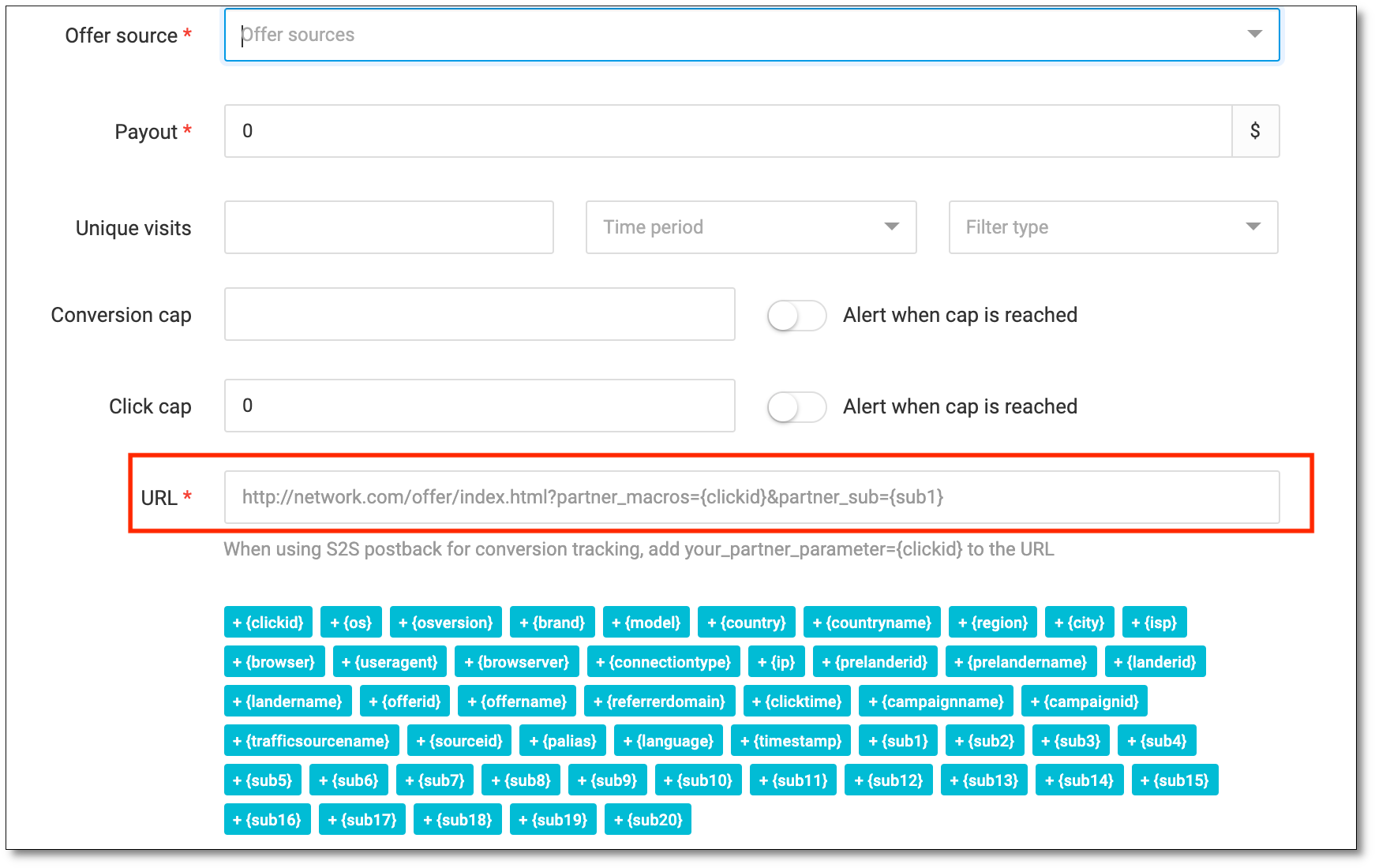
Step 15: Click Save and close at the bottom of the page.
Step 16: Return to the Offer sources tab and select ClickBank. Click Edit.
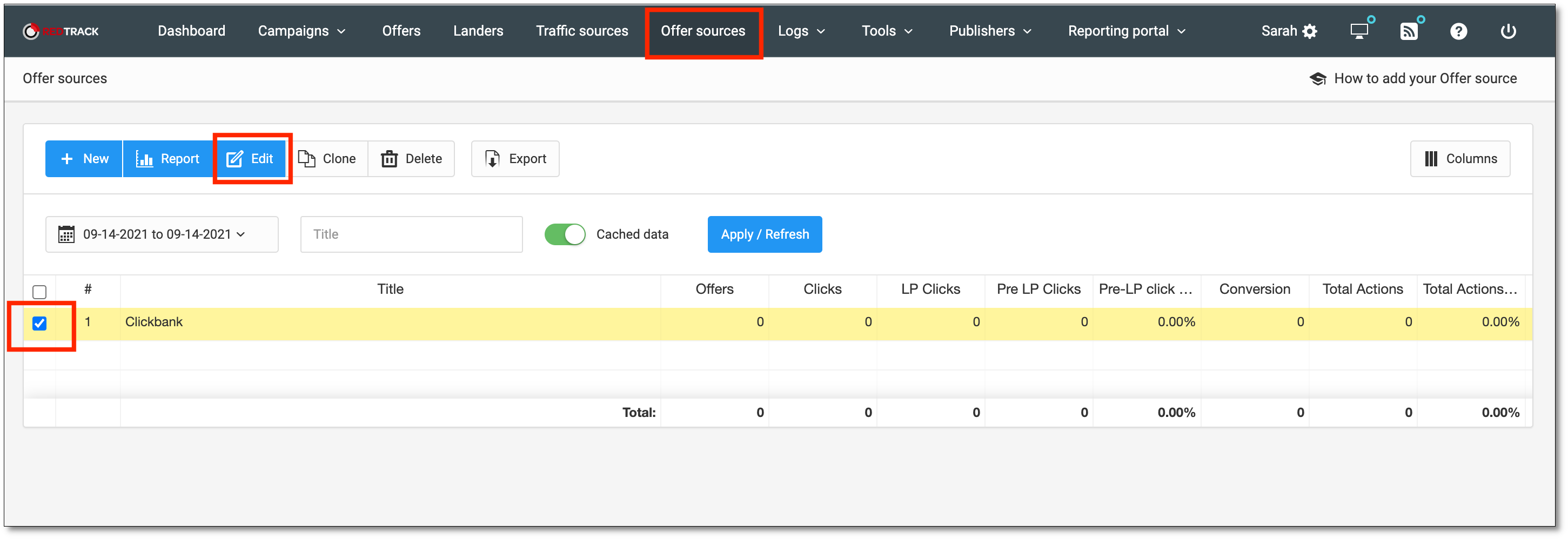
Step 17: Copy the Postback URL.
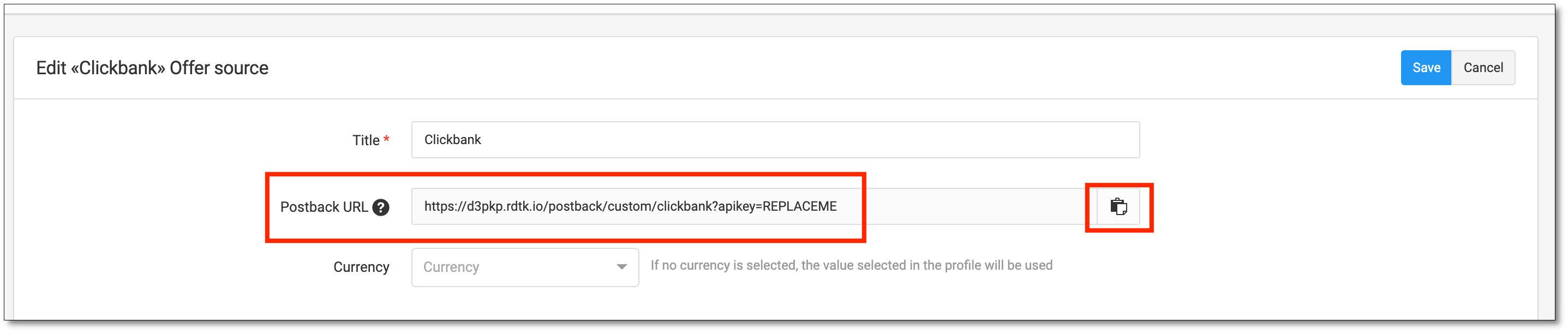
Step 18: Return to the window with ClickBank open in it. Paste the Postback link template URL into the Instant Notification URL field. Replace the REPLACE ME section of the link with the RedTrack API key that you copied earlier.
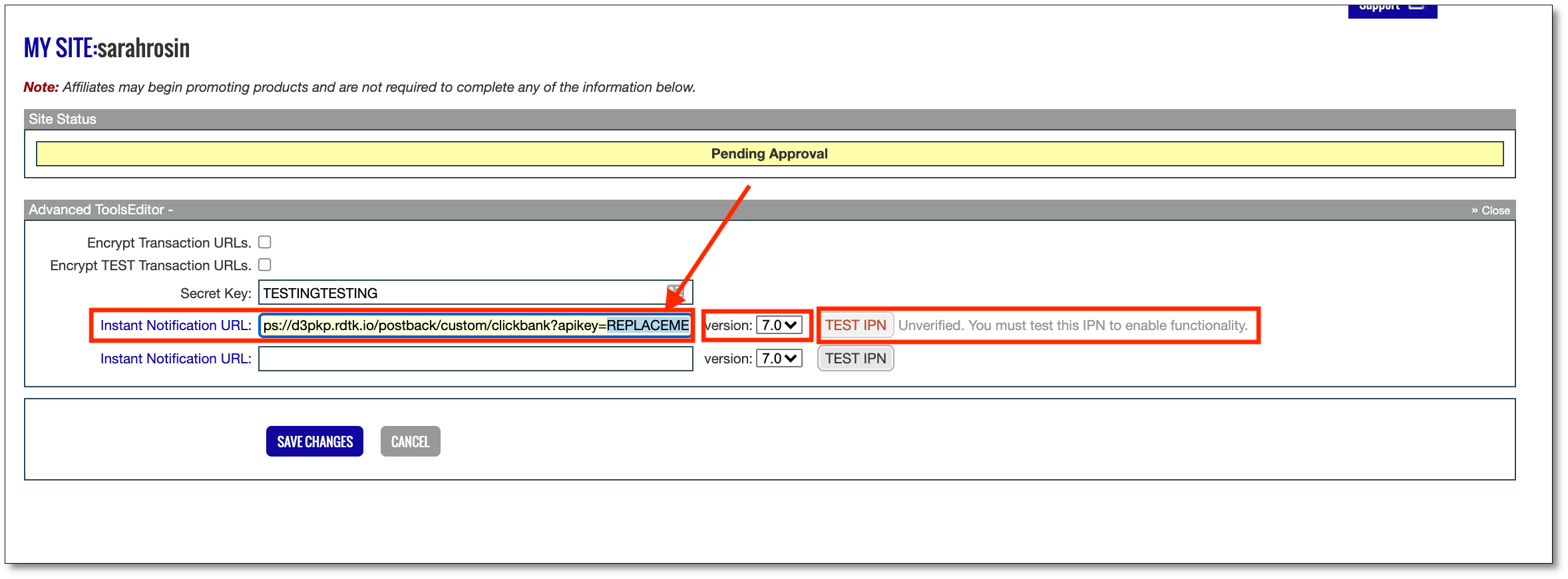
Step 19: Select 7.0 from the Version dropdown menu and click TEST IPN. This should change the TEST IPN button to Verified. Click Save Changes. 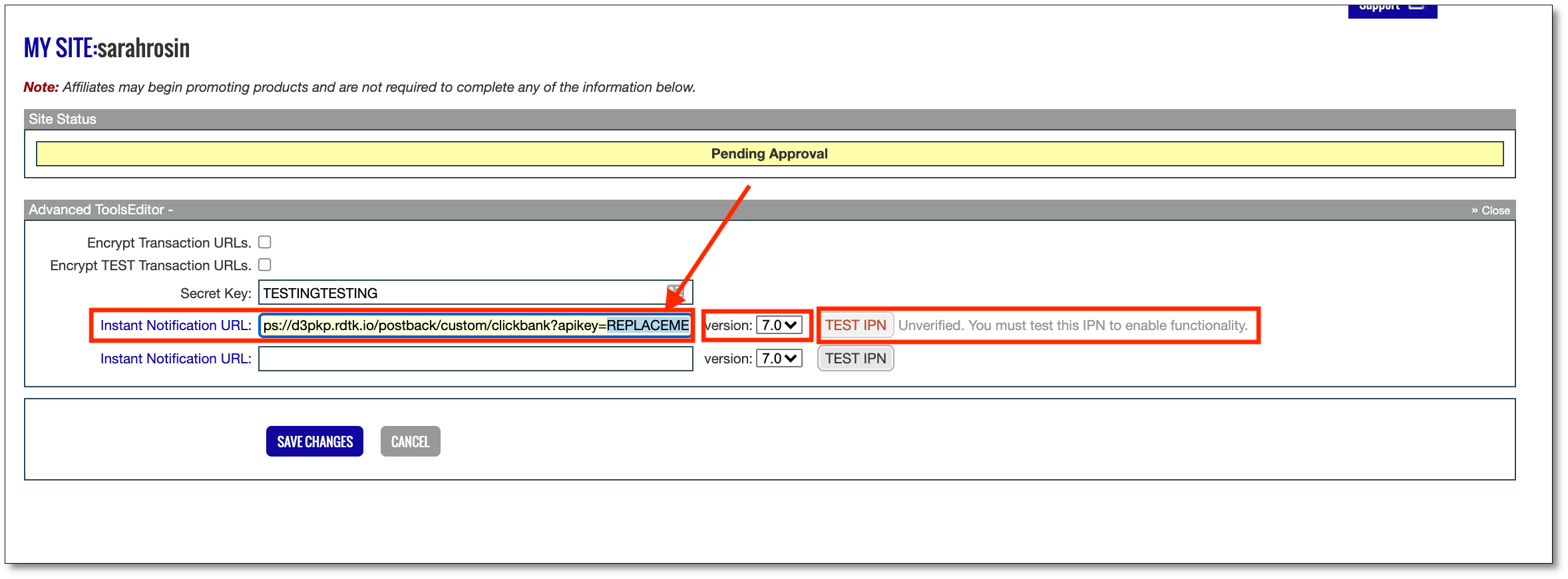
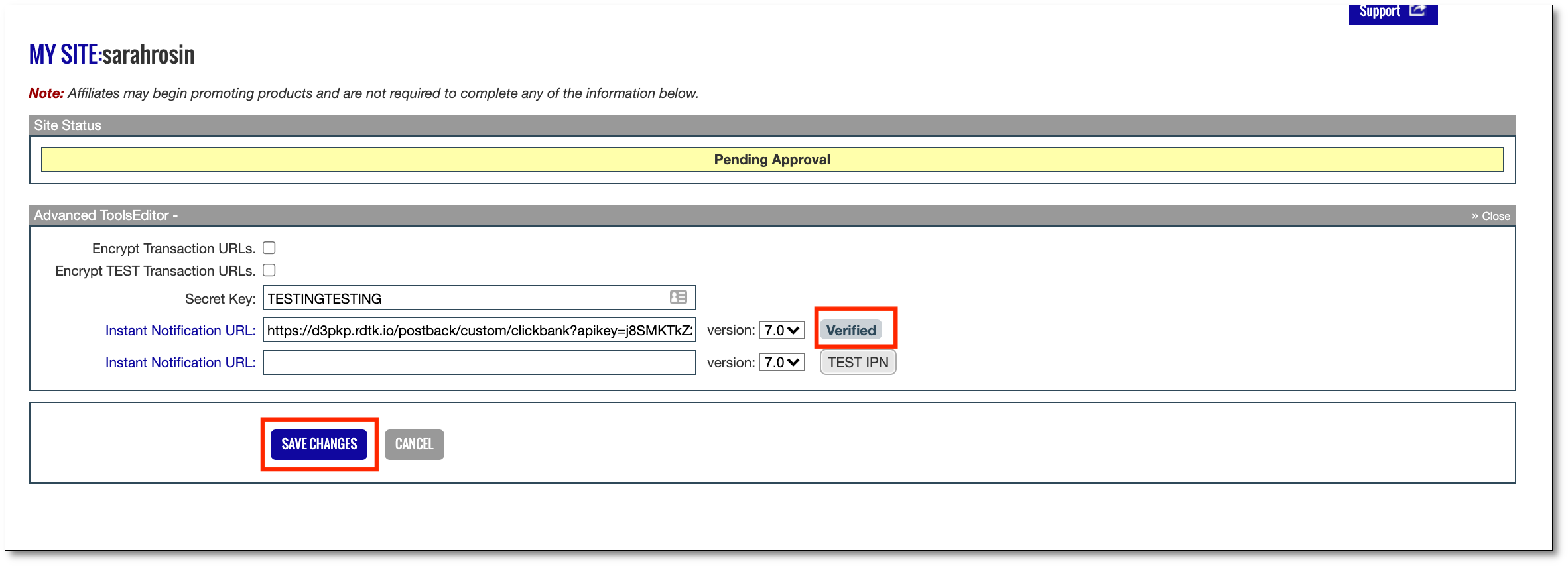
NOTE: While the integration is technically complete at this point, tracking will not begin until you set event names and conversion mapping.
Step 18: Using RedTrack’s documentation (located here) for instruction, set the conversion types and mapping to receive conversions from ClickBank. When you are finished, save your changes. Note: This is an obligatory step. If you do not set the mapping, your ClickBank conversions will not be received.
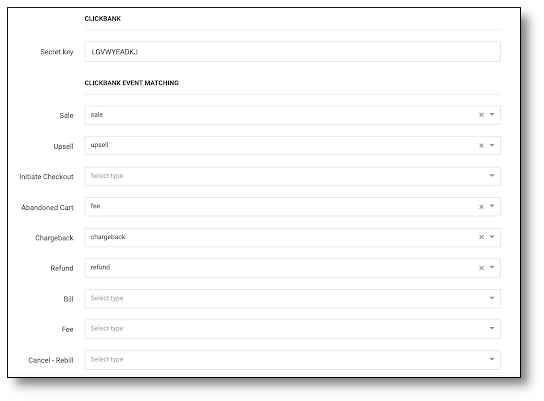
Related: Tracking Different Event Types
Facebook Tracking Prerequisites
There are additional steps you must take if you wish to use the ClickBank + RedTrack integration to track events occurring through Facebook. These include:
- Registering a domain
- Verifying your domain within Facebook
- Setting up tracking within the Facebook Business Center
Facebook provides comprehensive information on how to accomplish these prerequisites. We encourage you to visit the Facebook Help Center to find out more about how to complete these tasks.
Related: Facebook Pixel Updates Apple’s iOS 14 Requirements
How to Add a RedTracking Tracking Code to Your ClickBank Account for Initiate Checkout Tracking
Step 1: Log in to ClickBank and RedTrack.
Step 2: In the specific ClickBank account you wish to integrate with RedTrack, click Vendor Settings and then select My Site.

Step 3: Locate the Integrated Sales Reporting box and click Add Tracking Code.

Step 4: Select Tracking Pixel from the Type dropdown menu. Click Add.
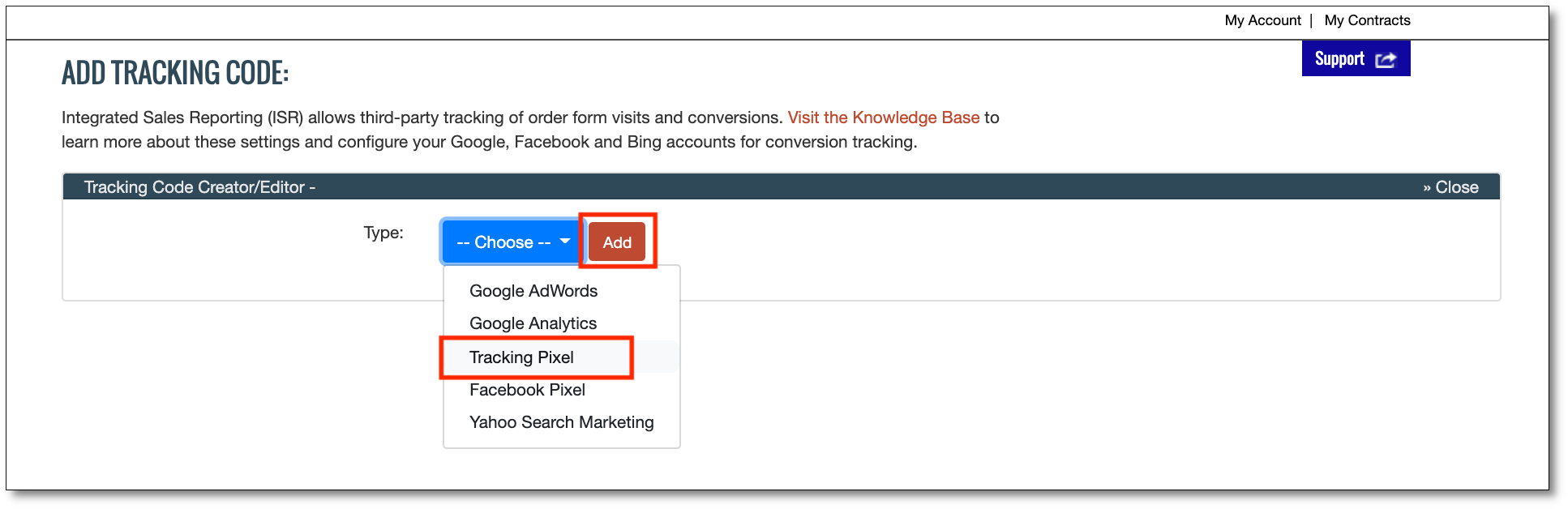
Step 5: Paste the postback URL in the Tracking Pixel URL field following this format:
https://your.tracking.domain/postback?type=InitiateCheckout
Replace your.tracking.domain with the domain you are tracking for this particular offer.
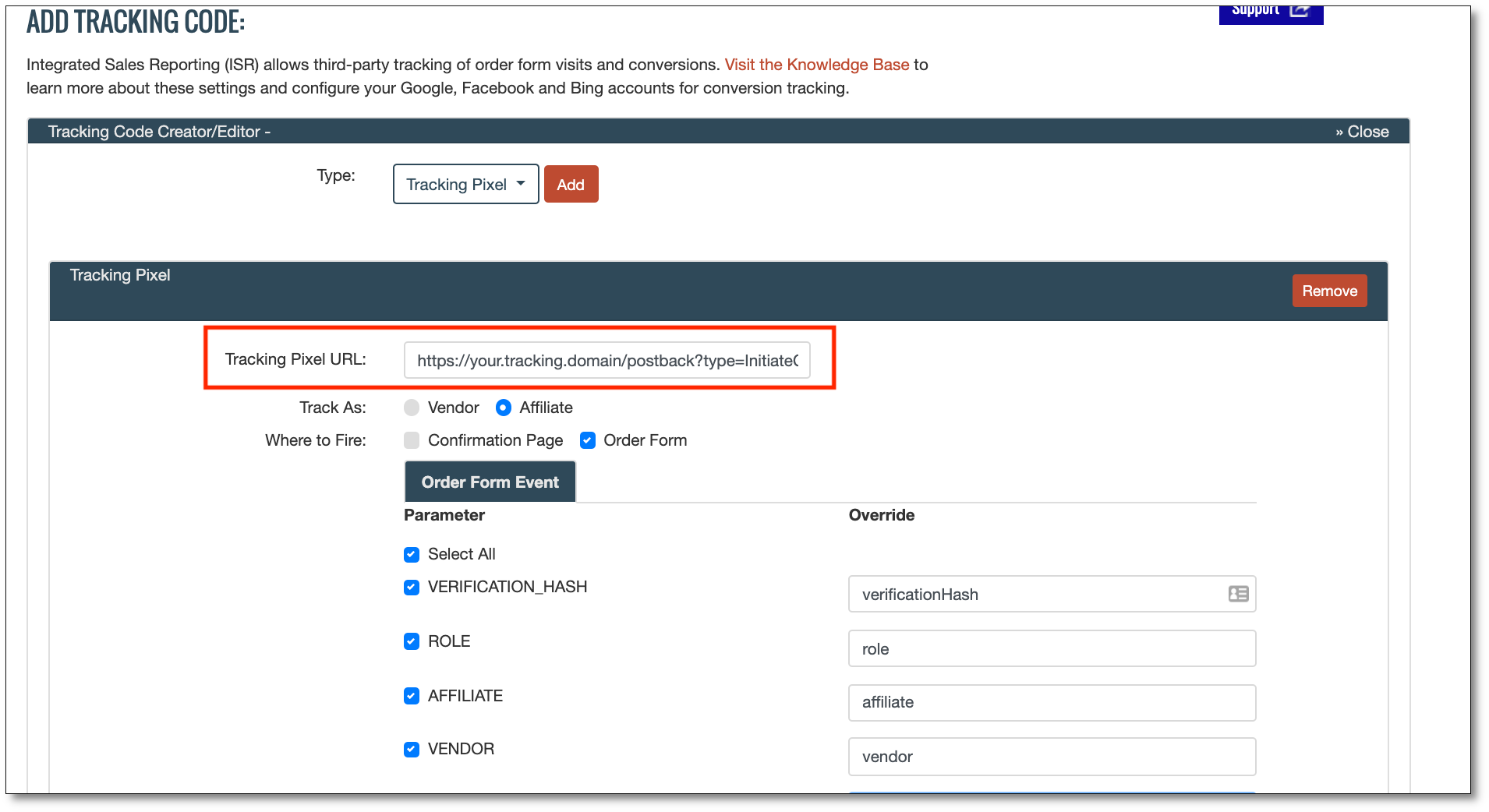
Step 6: Select Vendor to track to receive tracking information relevant to the vendor process. Select Affiliate if you are promoting ClickBank products from the specific account you have integrated with RedTrack and wish to track information relevant to the affiliate process. Then, Check the Order Form box to indicate that the pixel will fire on the order form.
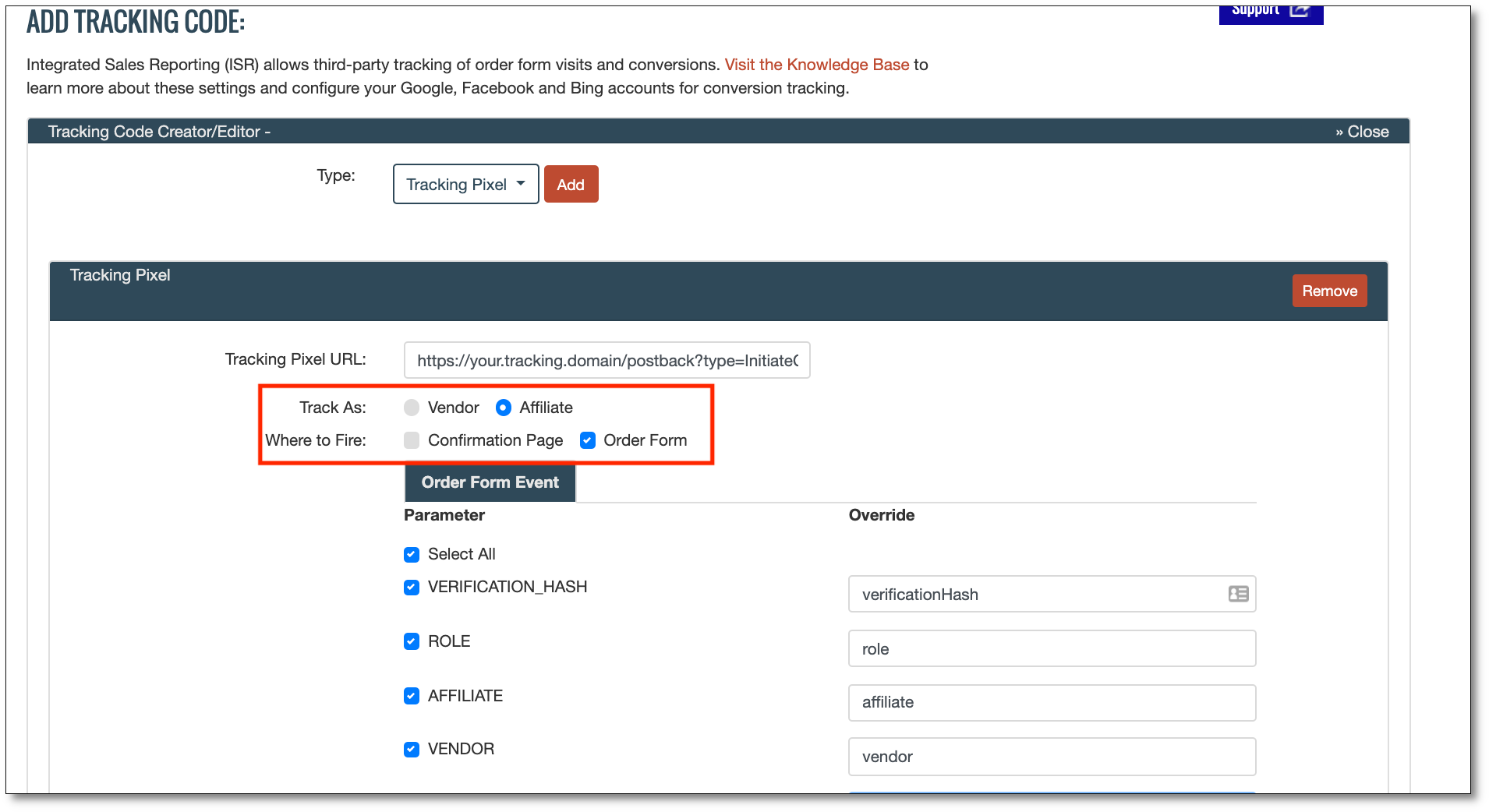
Step 7: Leave all fields under the Order Form Event header the same EXCEPT the AFFILATE_TRACKING_CODE field. Change that from trackingcodes to clickid.
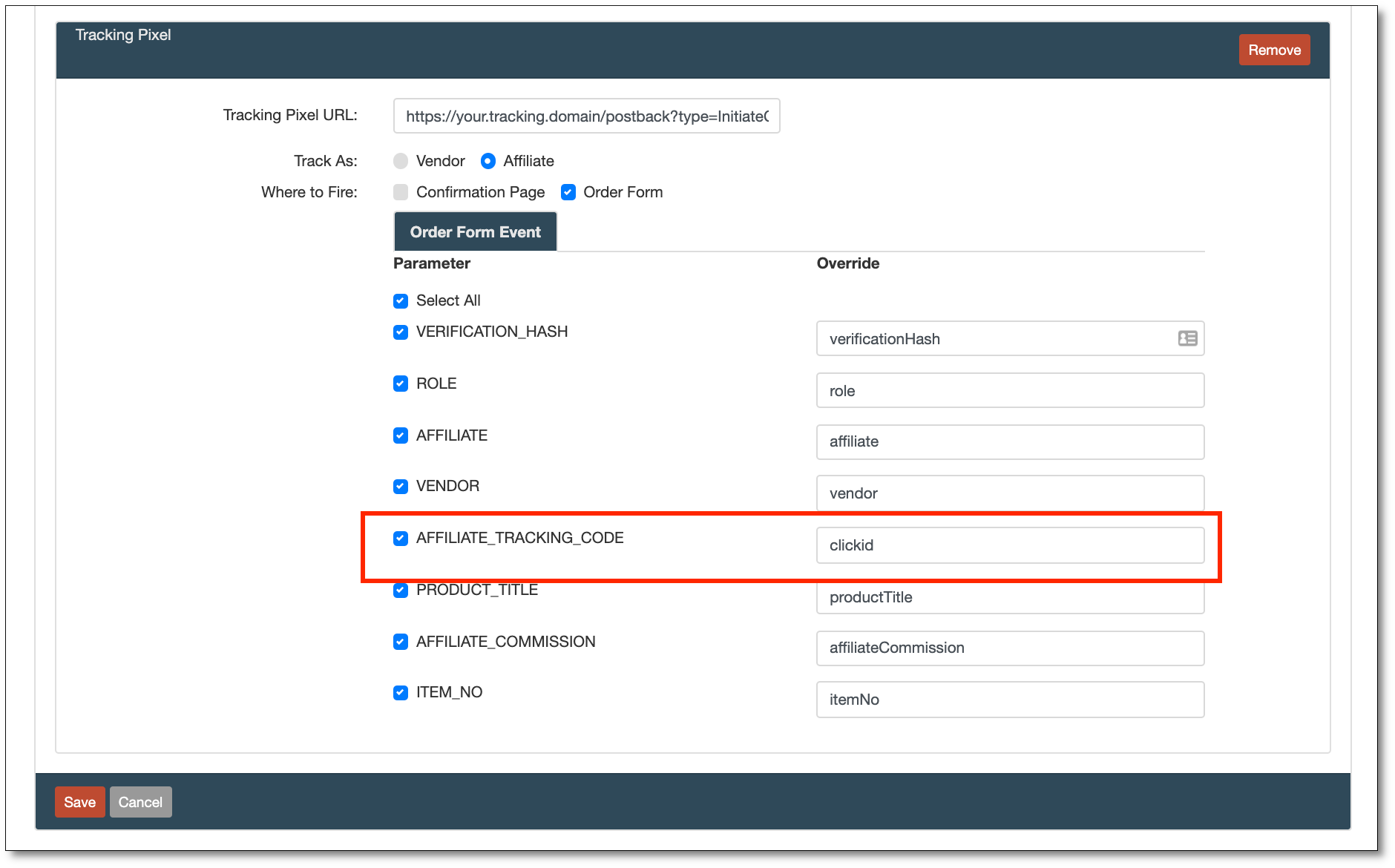
Step 8: Click Save.
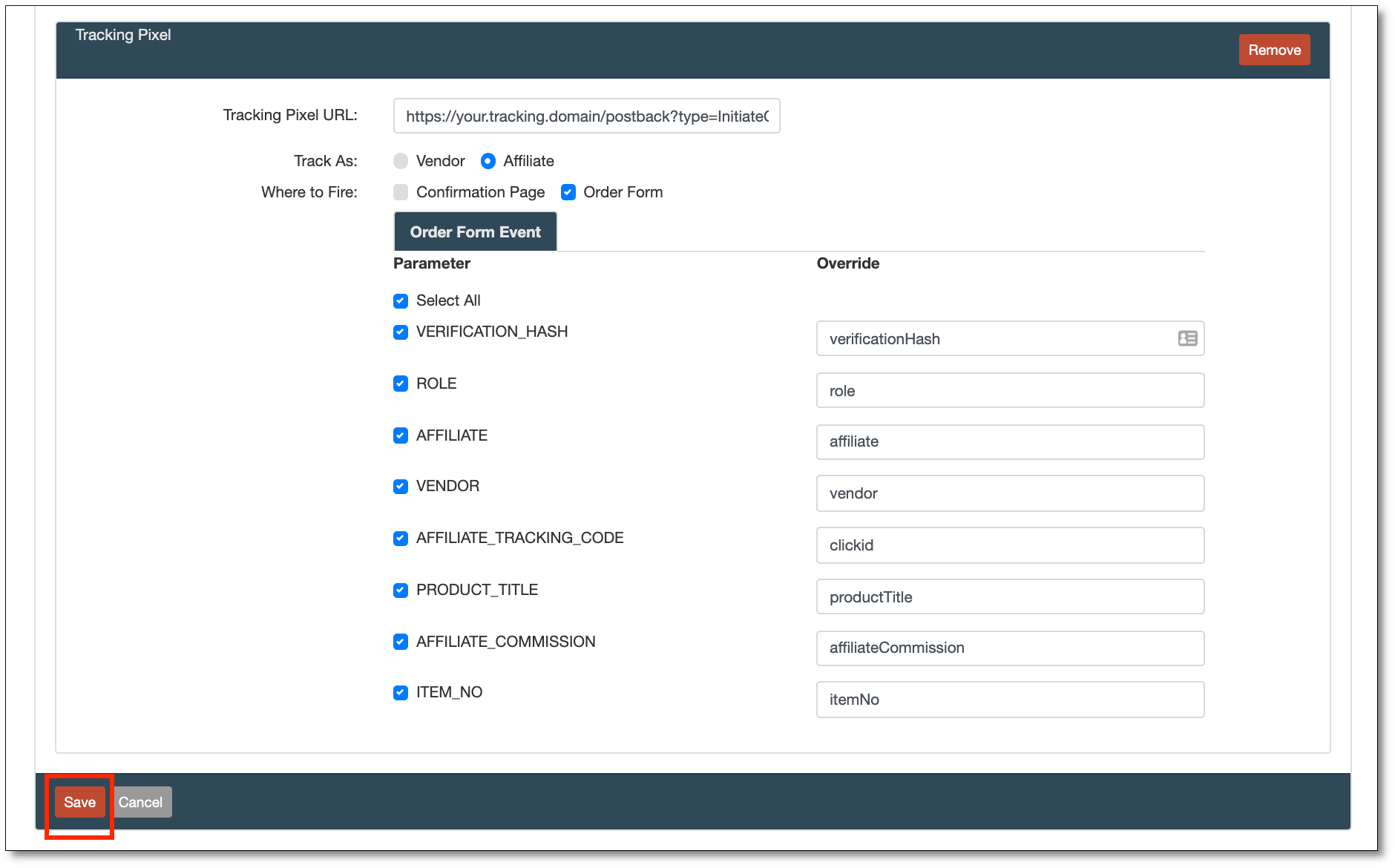
How to Use RedTrack with ClickBank for Facebook Tracking
To utilize RedTrack for Facebook event tracking, see RedTrack’s documentation for further instruction.

