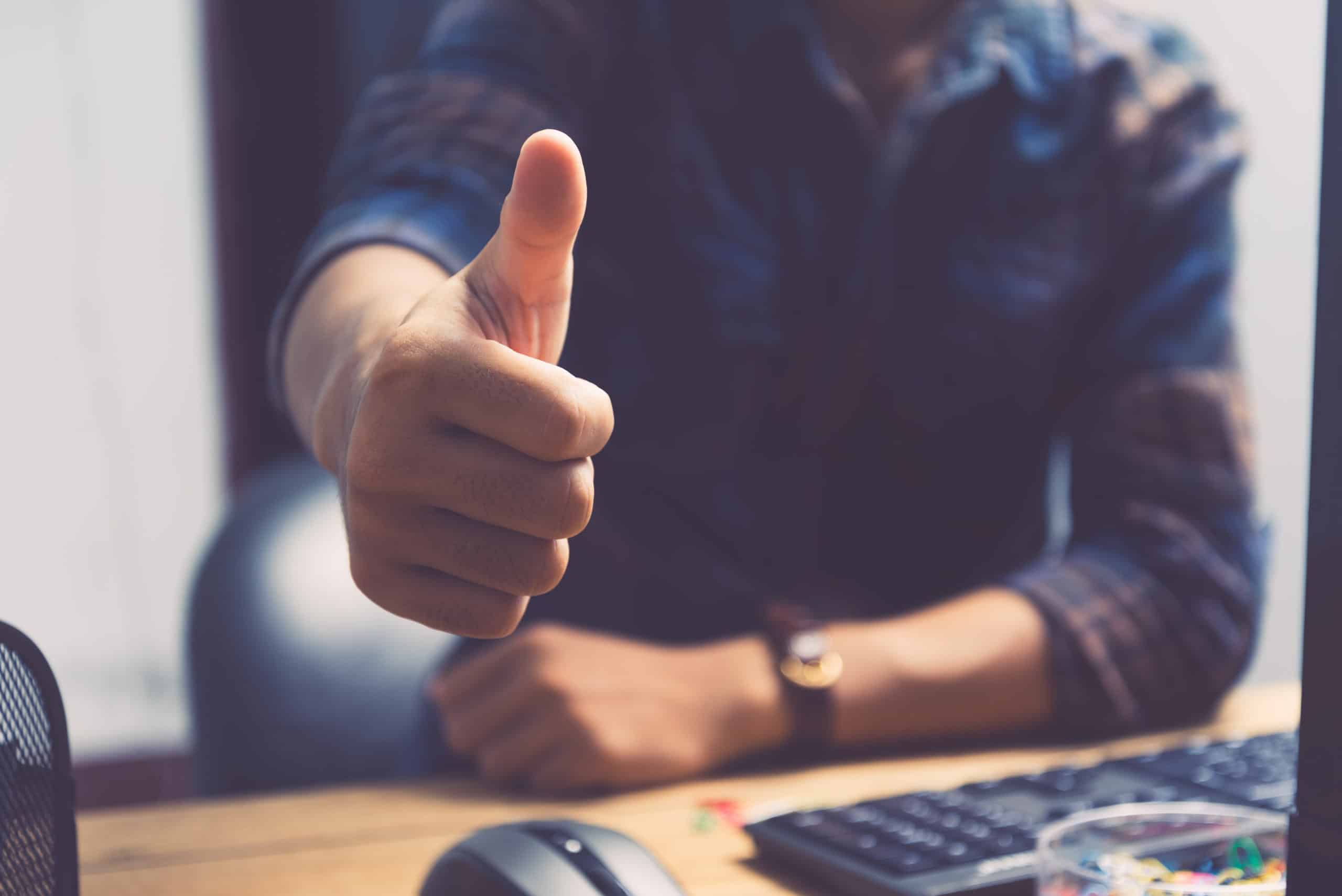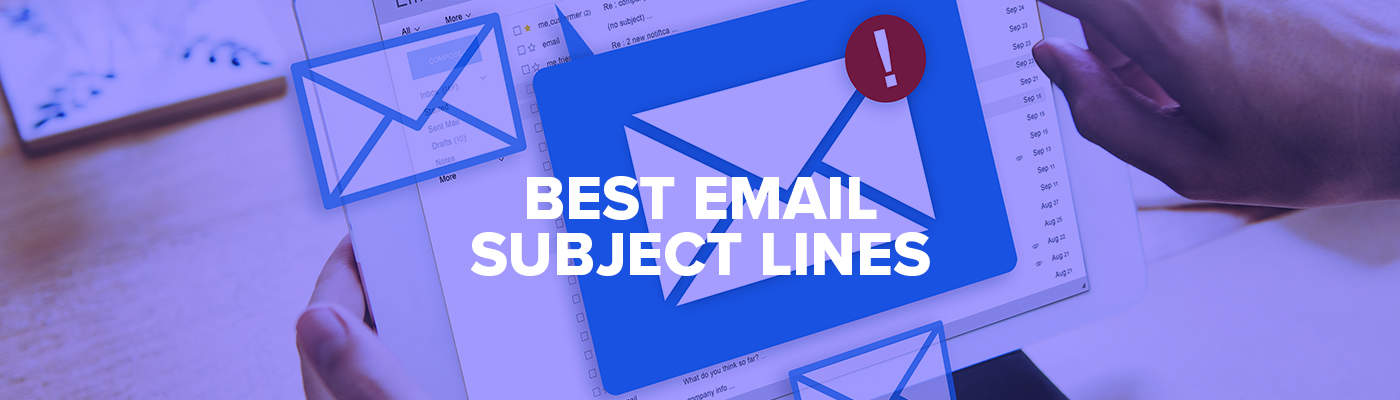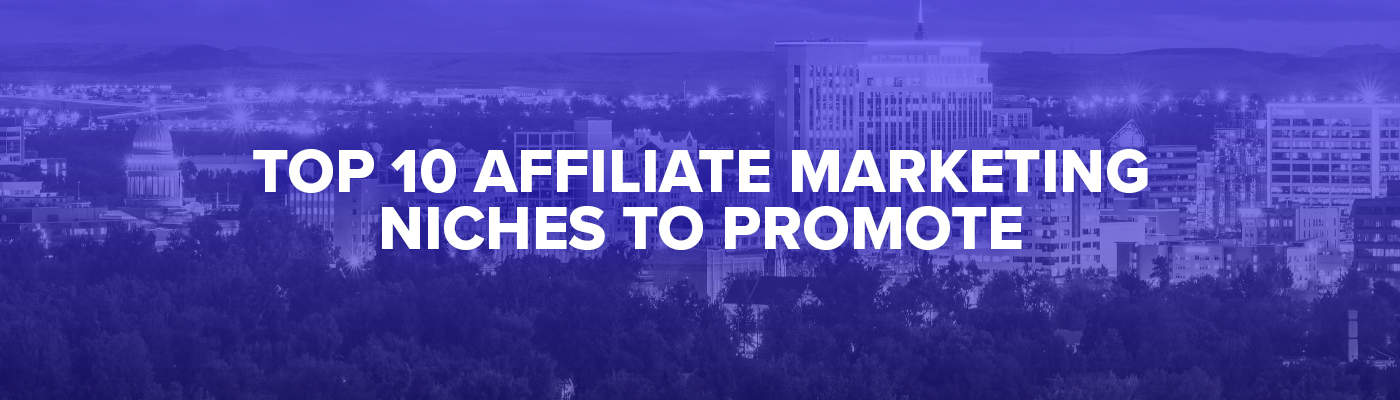If you want to get your product into the ClickBank Affiliate Marketplace, it will have to go through the ClickBank Product Approval process first. Here are a few tips and tricks to expedite the process.
Both new and experienced clients go through it. You’ve got your Pitch Page created, you’ve got an awesome product lined up that your customers are going to love, hey, you’ve even ready to pull the trigger on your promotions. There’s just one thing that stands in your way. You still need to get your product approved by ClickBank!
If you have a product you’d like to sell through ClickBank, the idea of navigating the product approval process can seem stressful. If you’ve been through the process before, you may have struggled with your wording being just right, your sales and conversion claims being legit, pricing being “reasonable” . . .
Well you’re in luck, because the purpose of this article is to make your life through the product approval process a whole lot easier. I spent over 5 years on the Product Approval team here at ClickBank, reviewing 50 or more products every day. So let’s just say I have a little experience with what it takes to come out victorious on the other side of product approval. The tips I provide will ensure that your product and website are reviewed and approved by our Business Services team as quickly as possible.
Before You Submit
Tip #1: Ensure your product is within our guidelines.
ClickBank accepts a wide variety of products in all kinds of niches. However, there are certain kinds of products we are unable to accept. Make sure you review our product requirements before you create your website and submit your product for approval. You can review these requirements here. If you are unsure if your product is something we can accept, please feel free to contact us directly.
Tip #2: Have your product ready for review.
Sometimes clients submit products for review when the products are not yet complete. Your product must be complete and available to our Business Services team to review. If your product is still being worked on, wait until it is finished before you submit it to ClickBank for approval.
Tip #3: Make sure your Pitch Page and Thank You Page meet our requirements.
It’s a long article, but definitely take the time to review the Knowledge Base article on creating your first product – https://support.clickbank.com/entries/22806357-Creating-Your-First-Product.
Many mistakes that delay a product from being approved are addressed in this article. Here are the most common ones:
- Fully review our Vendor Promotional Guideline Policy. You can see it here. This policy includes information on how to properly pitch your product and techniques that are unacceptable.
- Make sure your refund policy is for 60 days. This is ClickBank’s policy.
- Your Pitch Page should be clear about what your product is, what customers get, and how it will be delivered.
- Give customers your contact information on both your Pitch Page and Thank You Page.
- Be clear about your product’s price.
- On your Thank You Page, remind customers that they will be billed by CLKBANK*COM.
- On your Thank You Page, give customers clear instructions on how to access the product they bought.
In the next post, I’ll discuss how to submit the product for approval and how you’ll communicate with our Business Services team during the process.
Submitting Your Product
Once you have created your product and website, you’re ready to submit your product to ClickBank for review. The tips below will help you get your product submitted and communicate with our Business Services team throughout your product approval process.
Tip #1: Save the product in your account.
The first step to getting your product approved is to save the product in your account. For detailed steps on how to save the product, please click here.
Tip #2: Submit your product for approval.
Saving the product in your account does not automatically submit it for approval. After you save a product, you will see the following message:
To submit your product, you will need to click on the “Approval Request Required” text. Clicking that text will open the product approval request form. You will need to complete the form to submit the request.
After you submit the request, your product will be reviewed.
Tip #3: Provide as much detailed information as possible in your product approval request form.
Our Business Services team uses the information you provide on this form to review your request. Please include as much information as you can. If there are special instructions or a username and password they must use in order to access the product, please make sure you give that information in the form. This will ensure a quicker and more seamless review of your product.
Tip #4: How to communicate through our ticket system.
When your product has been reviewed, the Business Services team will make comments on your ticket. They will let you know what actions you’ll need to take and they will ask that you comment on the ticket once those actions are completed. You will receive an email notification letting you know when your ticket has received a comment. This notification will be sent to the email address saved in your account. Each time a comment is made on your ticket, you will receive an email notification.
You will not be able to reply to that email. The email will give you a special link you must click in order to comment on the ticket. Clicking that link will take you to the My Products page in your account if you are already logged in. If you are not logged in, you will be prompted to login. After logging in, you will then be taken to the My Products page.
To comment on the ticket, you will need to click the “Ticket Details” text. After you click that text, a box will open where you can see the details for your request and a box that will allow you to make comments or add an attachment:
Enter your comments here and then click the red “Save” button. This will send your comments back to the Business Services team so they can continue with the review of your product.
Tip #5: Activate your account.
When your product has been approved, the Business Services team will notify you through the ticket system. Their notification will include instructions on how to activate your account. Make sure you review those details to complete the activation process. You will not be able to actively sell your product until activation is complete.
Congratulations, you’re all done!